Java 8 Update 121 Not Able to Download on Mac
Java eight for Mac Using Safari
How to Update to Java 8 on a Mac
* For Use with Safari xi or Earlier*
* Please note that nosotros do not support versions of Java beyond Java 8, Update 121. *
* Delight note that Safari 12 or later will not work with Banner ERP. *
i) F ind out which version of Java y'all take. Annotation: Not all Macs have Java installed on them. If you don't see a Coffee icon in your "Arrangement Preferences" panel, go to step four.
- Click on the Apple icon in the upper left-hand corner of your screen.
- Click on Organisation Preferences.
- Click on the Coffee icon (in the bottom row of icons below):

- When the Java Control Panel opens, click on the General tab, and then on the About button to determine the version and update of Java yous currently have (e.g. Java 7, Update 71.)
2) If you have Java 8, Update 121, become to step 5.
3) If you have a version other than Java viii, Update 121 employthese instructions to uninstall it.
four) Using Safari, log into MyWellesley. And so dow nload Ja va 8 by clicking here.
- Double-click on the "gilt box" icon and follow Apple'due south instructions to install Coffee:
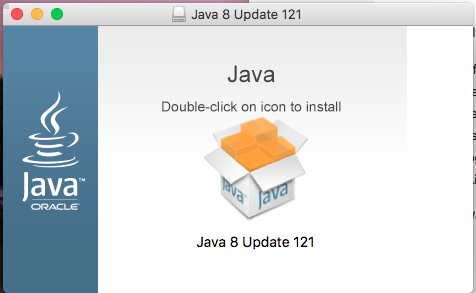
- If y'all see, "Java 8 Update 121 is an application downloaded from the Internet. Are y'all sure you lot want to open up it?", click Open.
- Follow the prompts to install Java.
- If a "Verify Coffee Version" window appears, close it .
5) Change several Java settings on the Coffee Control Panel.
- Click on the Apple tree icon in the upper left-hand corner of your screen.
- Click on System Preferences.
- Click on the Java icon (go back to Footstep 1 if you'd like to see a screen shot of the Java icon).
- Once the Java Control Panel appears, click on the Update tab.
- Uncheck "Bank check for updates automatically", and so click on Do Not Check.
- Click on Utilise, enter your local computer password, then click on OK.
- Click on the Security tab.
- Change the security level to Loftier.

- Click on the Edit Site List button and add the following sites ( do non click on the links below; only copy and paste the text from the links below into the site list):
- Imprint ERP: https://bannererp.wellesley.edu:4452
- Test version of Banner ERP: https://testban8erp.wellesley.edu:10123
- NolijWeb: https://imaging.wellesley.edu
- Exam version of NolijWeb: https://imaging-test.wellesley.edu
-
Click on Use, then click OK.
- Click on the Advanced tab.
- In the "Java Console" section, select Do not showtime console.
- In the "Mixed lawmaking (sandboxed vs. trusted) security verification" section, select Enable - hide alert and run with protections.
- In the "Advanced Security Settings" section, be certain only the items below are checked. Then clickApply.

- Click Apply, and then OK.
- Close the Java Control Console.
6) Log out of MyWellesley.
7) Shut Safari, and so reopen it in gild to refresh it.
8) Log back into MyWellesley.
9) Banner ERP users simply: Open Banner ERP.
- If y'all see a message that says, "Java out-of-date",click on the "Java out-of-appointment" portion of the message button,non the arrow.

- If you see a message that says, "Click to employ Java", click on the "Click to utilize Java" portion of the message push, non the pointer.

- If you're asked, "Would you like to utilise Java on "bannererp.wellesley.edu"?", click onUse Every Time.
- If you see a bulletin that says your Java version is out of engagement,cheque "Do non ask again until the adjacent update is available" and click onLater.
- If you see an "Activate Coffee Applet" link, click on the link:

- If yous're asked to allow bannererp.wellesley.edu to run "Java Applet", clickAllow and think.
- If you're asked, "Do you want to run this application (OracleForms)?", click on "I accept the gamble and want to run this awarding", then click Run.
- If you're asked, "Block potentially unsafe components from being run?", click Don't Block.
- If y'all're asked if you lot want to run this application, click Run.
- At this indicate, you should be able to log into Banner ERP. If yous are unable to do so, please call the Help Desk at x3333.
Java 8 Update 121 Not Able to Download on Mac
Posted by: stricklandsterst.blogspot.com
Post a Comment